1. Установите приложение
Если в вашем телефоне установлен магазин приложений RuStore, то установите наше приложение одним из следующих способов:

Если в вашем телефоне не установлен RuStore, то для установки приложения нужно скачать установочный файл на смартфон одним из следующими способов:
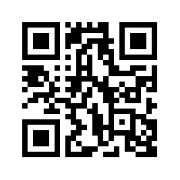
После скачивания файла на телефон откройте его, далее телефон может потребовать разрешить установку из неизвестных источников - нажмите кнопку Настройки и разрешите установку из неизвестных источников, далее вернитесь назад и начните установку.
Если скачанный установочный файл не открывается, то откройте файловый менеджер (приложение с названием Мои файлы, Файлы, Диспетчер файлов и т.п.), найдите там установочный файл (обычно в папке Загрузки или Download, называется app.apk) и откройте его здесь.
В телефонах с последней версией Android при установке может появиться сообщение, что приложение может быть не безопасно т.к. разработано для более старых версий Android - данное сообщение появляется из-за того, что приложение разработано в том числе с поддержкой старых моделей телефонов (чтобы пользователи могли установить его как на новые так и на старые телефоны).
Это не влияет каким-либо образом на работу приложения и не несет никакого вреда.
Нажмите кнопку Подробнее и далее на текст ниже Все равно установить (именно на текст, а не на кнопку OK).
Если приложение все равно не установится, то откройте в телефоне Play Market, далее там слева в меню нажмите Play Защита->Далее нажать меню в правом верхнем углу->далее все выключить. Потом попробуйте установить приложение еще раз.
2. Войдите в аккаунт в приложении на телефоне
После установки приложения откройте его, и в появившемся окне введите данные аккаунта Мои Звонки (используйте тот же Email и пароль, что и для входа в личный кабинет сотрудника).
Внимание: Вводите логин и пароль пользователя (сотрудника), которому принадлежит телефон. Т.е., ваш логин, если вы администратор и настраиваете свой телефон, или логин сотрудника (созданный в личном кабинете), если настраиваете телефон сотрудника.
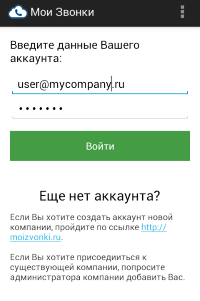
3. Настройте телефон для стабильной работы приложения
Для того, чтобы приложение стабильно работало (всегда записывало звонки и работали интерактивные функции) нужно обязательно выключить режим энергосбережения в настройках телефона. Так же, на некоторых телефонах нужно дополнительно разрешить автозапуск, работу в фоне и запись звонков.
Еще нужно удалить другие программы записи звонков, т.к. 2 программы не могут писать звонки одновременно + проверить телефон на наличие различных программ "оптимизаторов" системы (Clean master, CClean, 360 security и т.п.), т.к. они могут мешать нормальной работе нашего приложения.
На ряде моделей для корректной записи необходимо отключить постоянно активное распознавание Ok google: заходите в настройки телефона, далее Google, далее Поиск->далее Голосовой поиск->далее Распознавание окей, google->там выключить Распознавать okey google всегда (если включено). Если пункт okey google нет, то вместо него будет Voice Match, отключите его.
Дополнительные инструкции по настройке в зависимости от производителя:
Настройка для телефонов с версией Android 5, 6, 7, 8:
1. Зайдите в настройках телефона в Энергосбережение (или батарея/диспетчер питания и т.п.). Там нужно выключить энергосбережение, если включено.
2. Важно! В зависимости от модели телефона в нем может быть установлено фирменное приложение Smart Manager. Если такое приложение стоит, откройте его, зайдите в батарею, в секции Оптимизация приложения нажмите ПОДРОБНО, в появившемся списке найдите наше приложение Мои Звонки, нажмите на него и в открывшемся меню отключите оптимизацию.
3. Откройте в телефоне номеронабиратель, в меню Настройки, там выключите переключатель Звонки по Wi-Fi (Если такой пункт есть)
Настройка для телефонов с версией Android 9 и выше:
1. Зайдите в настройки телефона->Оптимизация (Аккумулятор)->Батарея->Там отключите энергосбережение, если включено, далее отключите Адаптивный режим питания; далее нажмите кнопку меню сверху, далее Настройки (если такого пункта нет, то на экране батереи кнопка Мониторинг энергопотребления приложений). Выключите Адаптивный режим аккумулятора, Перевод в режим сна, Автоотключение приложений и Оптимизация настроек.
2. Откройте в телефоне номеронабиратель, в меню Настройки, там выключите переключатель Звонки по Wi-Fi (Если такой пункт есть)
В зависимости от конкретной модели телефона и версии обновления, настройки телефона различаются, один из описанных вариантов должен подойти (попробуйте каждый вариант по очереди):
Вариант 1 (для актуальных телефонов с Android 8 и выше):
1. Откройте настройки телефона->Батарея:
1.1. Выключите энергосбережение
1.2. Нажмите иконку настроек в правом верхнем углу (если такая есть), там выключить Сообщать об энергоемкости и Закрыть приложения при блокировке экрана (если такая опция есть)
1.3. Нажмите Запуск (или Запуск приложений), далее в списке найдите Мои Звонки, нажмите на переключатель рядом, в появившемся окне оставьте включенными все переключатели (автозапуск, работа в фоне) и нажмите ОК. После этого приложение в списке покажется выключенным со статусом Ручное управление - так оставить.
2. Откройте настройки телефона->Приложения->в списке установленных нажать Мои Звонки->Батарея->Выключите Сообщать о энергоемкости, Закрыть после блокировки экрана. Если есть пункт Экономия заряда батареи, то нажмите его, далее в нашем приложении выберите Не экономить.
3. Откройте настройки телефона->Приложения->В меню сверху - Специальный доступ->Экономия заряда батареи (или Оптимизация заряда батареи)->в выпадающем списке выбрать Не экономят заряд (или Все приложения)->далее для Мои звонки выберите Не экономить.
Вариант 2 (для более старых моделей):
1. Откройте настройки телефона->Батарея:
1.1. Отключите энергосбережение
1.2. В меню Блокировка экрана закрывает приложения убедитесь, что наше приложение не выключается (переключать выключен)
1.3. Там же в батареи нажмите иконку настроек в правом верхнем углу, далее снимите галочку Закрыть энергоемкие приложения
2. Откройте настройки телефона->Приложения->Мои Звонки->Батарея->Выключите Сообщать о энергоемкости и Закрыть после блокировки экрана
Вариант 3 (для еще более старых моделей):
1. Добавьте наше приложение в список защищенных приложений, чтобы телефон не выключал его и запись не переставала работать.
Эта настройка может находиться в одном из двух мест:
a) Зайдите в настройки телефона, далее в Энергосбережение (или батарея/диспетчер питания и т.п.).
Там есть кнопка/меню Защищенные приложения, нужно туда добавить наше приложение Мои Звонки.
b) Зайдите в настройки телефона, далее Защищенные приложения, если такой пункт есть, то добавьте туда наше приложение Мои Звонки.
2. Так же, рекомендуем отключить режим энергосбережения в общих настройках батареи (энергосбережения).
Вариант 1 (встречается на большинстве моделей, начните с него):
Зайдите в Настройки телефона->Приложения->Все приложения->Мои Звонки:
- Включите Автозапуск
- Далее нажмите Контроль Активности, выберите Нет ограничений
- Далее нажмите Другие разрешения, там включить Экран блокировки, Всплывающие окна, Запуск в фоне
Вариант 2 (выполняйте только, если не нашлась настройка по Варианту 1):
- Включите автозапуск:
Откройте в списке программ телефона Безопасность (или Центр безопасности)->Разрешения (или альтернативно Приложения->Разрешения, или Разрешения приложений)->Управление автозапуском->Включите Мои Звонки.
- Разрешите приложению работать в фоне:
Откройте настройки телефона, далее Дополнительно (если есть). Выбираем раздел Батарея и производительность, далее настройка может быть в одном из следующих мест в зависимости от обновления телефона:
a) В меню Фоновый режим. Устанавливаем уровень ограничения Стандартный. Далее нажимаем Приложения, нажимаем на Мои Звонки и назначаем ему Нет ограничений.
b) В меню Экономия энергии->Выбрать приложения->Нажать в списке на Мои Звонки->Выбрать Нет ограничений.
c) В меню Активность приложений (или Выбор приложений)->Нажать в списке на Мои Звонки->Выбрать Нет ограничений.
d) Если в этих местах настройки нет, проверьте остальные подменю, в одном из них она точно будет.
a) Откройте в телефоне приложение Безопасность (это именно приложение, не настройка), далее там на главном экране нажать кнопку Ускорение (если кнопки нет, то зайдите в меню в правом верхнем углу, там Ускорение), далее сверху нажать на шестеренку, далее Закрепленные приложения (данная кнопка так же может быть видна сразу без нажатия шестеренки), там включить Мои звонки
b) Только если не получилось сделать настройку по предыдущему варианту a: находясь на рабочем столе телефона нажмите сенсорную кнопку открытия списка запущенных приложений (обычно самая левая кнопка на лицевой стороне телефона), далее потяните наше приложение вниз, далее нажмите на замочек (кнопку Закрепить).
После установки нашего приложения Мои звонки на телефон, нужно разрешить ему работу в фоне и автозапуск:
1. На рабочем столе телефона (главном экране) нажмите сенсорную кнопку в виде квадрата или списка, покажутся окошки запущенных приложений -> выберите Мои Звонки -> в правой верхней части экрана нажмите на значок выбора функций (три горизонтальных полоски) > далее "Блокировать". Альтернативно может быть сразу показан значок октрытого замочка - нажать, чтобы он закрылся. Если нет ни того ни другого, то попробуйте потянуть приложение вниз.
2. Зайдите в настройки телефона, далее Батарея, далее нажать Управленеие расходом заряда батареи, далее в списке выбрать Мои звонки и нажать, далее включить ему Работу в фоне, Автозапуск
Разрешите нашему приложению работу в фоне и автозапуск:
1. Откройте стандартное приложение Phone Master (оно есть на всех телефонах TECNO/INFINIX) и перейдите во вкладку (или нажать кнопку) Инструменты. Далее зайдите в пункт "Управление автозапуском", найдите приложение Мои звонки и включите переключатель.
2. Зайдите в настройки телефона->Лаборатория батареи (или Марафонская выносливость)->Выключить там Режим оптимизации и Экономия батареи. Далее зайти в Настройки для экономии заряда батареи->там выключить Управление энергосбережением для приложений, Оптимизация спящего режима, Спящий режим при выключенном экране, Экономия заряда, Адаптивный аккумулятор. Там же зайти в Экономия заряда аккумулятора, в списке выбрать Все приложения, далее найти и нажать Мои звонки - выбрать Не экономить.
3. Вернитесь на рабочий стол телефона, далее нажмите крайнюю сенсорную кнопку в виде квадрата (или трех полосок), покажутся окошки запущенных приложений - нажмите рядом с приложением Мои звонки значок замочка, чтобы он закрылся.
4. Настройте запись звонков для телефонов с Android 9 и выше
Внимание: Данную настройку следует делать только для телефонов с Android 9 и выше.
Если у вас телефон с Android версии меньше 9, пропустите этот раздел.
Для того, чтобы узнать версию Android, откройте настройки телефона, далее нажмите О телефоне, далее Сведения о ПО, там пункт Версия Android.
Не все модели телефонов на Android 9 и выше поддерживают запись голоса собеседника!
Нажмите на название производителя телефона в списке ниже для показа инструкции по настройке записи в Android 9 и выше.
В телефонах Samsung есть функция встроенной записи звонков, но она деактивирована для телефонов поставляемых на рынок России/СНГ/Европы/США (и ряда других стран). Запись звонков доступна, например, для регионов Индии, Индонезии, Тайланда и Въетнама (есть и другие регионы с рабочей записью, но эти лучше всего подходят).
Сначала можно проверить, возможно в вашем телефоне уже присутствует функция записи: откройте в телефоне номеронабиратель (значок телефона/звонка), далее в меню Настройки, далее Запись вызовов (звонков) -> включить её Автоматически. Если такая настройка есть и удалось включить запись, то далее откройте приложение Мои Звонки, в меню Настройки, там поставьте галочку Использовать встроенную запись. В таком случае настройка записи завершена и дальнейшие действия не требуются.
Если меню включения записи в телефоне нет, то решение заключается в том, чтобы сменить регион продажи телефона, тогда появляется возможность записи. Данная процедура доступна не для всех моделей Samsung, попадаются модели без возможности смены региона (телефоны на ОС Android GO, и ряд отдельных моделей).
Так же можно сначала проверить запись штатными средствами нашего приложения - возможно будет и так неплохо записывать без необходимости смены региона.
Если в настройках телефона не обнаружилось меню включения записи звонков и стандартная запись нашим приложением не пишет собеседника, то можно сменить регион телефона для активации встроенной полноценной записи.
Есть следующие варианты смены региона:
1) Самый простой основной способ - видео инструкция (наша компания не является автором данного видео).
* Когда установите приложения для смены региона из данной инструкции, сначала в нем зайдите во вкадку ADB, далее нажать Get list supported CSC -> если покажет большой список (и в нем будут коды XXV или THL или INS), то можно продолжать смену региона по данной инструкции, иначе перейдите к следующему пункту
2) Если на предыдущем шаге в списке CSC кодов не найдены искомые значения (в списке есть только один какой-то другой код), то процесс иной, потребуется принудительная прошивка нужного региона - видео инструкция (наша компания не является автором данного видео).
После успешной смены региона нужно открыть в телефоне номеронабиратель (значок телефона/звонка), далее в меню Настройки, там включить запись звонков автоматически.
Далее откройте приложение Мои Звонки, в меню Настройки, там поставьте галочку Использовать встроенную запись.
На телефонах Huawei/Honor с Android 9 и выше функция записи по умолчанию деактивирована, но ее можно включить.
Для ее активации нужно скачать в телефон соответствующий модуль записи от Huawei/Honor (установочный apk файл по ссылке ниже), далее открыть его, начнется установка.
Версию Android и EMUI/Magic UI (в телефонах Huawei оболочка называется EMUI, а в телефонах Honor - Magic UI) можно посмотреть в настройках телефона->О телефоне (поля Версия Android, версия EMUI/версия Magic UI).
Внимание: В телефонах Honor с Android 13, 14 и выше производитель ограничил запуск записи автоматически, по умолчанию запись нужно запускать кнопкой вручную. Для активации автоматической записи нужно дополнительно выполнить данные действия - Перейти к инструкции (для скачивания нужных файлов требуется регистрации на данном форуме).
Внимание: Устанавливайте только подходящий под вашу версию Android и EMUI(Magic UI) модуль. Установка не подходящего модуля или не пройдет или пройдет, но телефон может начать работать некорректно!
Если ошибочно был установлен не подходящий модуль, то его нужно будет сначала удалить в диспетчере приложений телефона, далее скачать правильную версию и установить.
После успешной установки этого модуля записи:
На телефонах Oneplus запись звонков по умолчанию деактивирована, ее нужно включить по следующей инструкции - Видео на youtube
Внимание в данной видео инструкции не показан один шаг - после активации записи в приложении jOnePlus tools нужно там же включить переключатель Call recorder service, чтобы запись не выключилась после перезагрузки телефона.
Далее открываете в телефоне номеронабиратель, в меню Настройки. Там нажмите Call record (или Запись вызовов), далее включите автоматическую запись.
Далее откройте в телефоне приложение Мои Звонки, откройте в меню Настройки, там поставьте галочку Использовать встроенную запись.
На ряде моделей Nokia с Android 9 запись работает сразу без дополнительных настроек (не меняйте в нашем приложение никакие настройки записи!).
Если в записи не слышно голос, значит эта модель Nokia запись не поддерживает, решений в этом случае нет.
Так же в ряде моделей Nokia с Android 10 и выше запись не работает совсем.
Внимание: встроенная качественная запись звонков доступна не во всех моделях Xiaomi! Если в вашем телефоне ее нет, то запись будет вестить или только с микрофона или совсем не будет работать.
Ее нет во всех моделях на "чистом" Android (например, Mi A1, Mi A2, Mi A3, Go). Так же ее нет в большинстве моделей (но не во всех), выпущенных со второй половины 2019 года в европейской (глобальной) версии телефона (эта примерная дата и есть переходные модели, поэтому наличие функции записи нужно проверять фактически или уточнять у нас). Но, ее можно активировать прошивкой телефона на регион с доступной записью (способы прошивки указаны ниже).
Если телефон на руках, то можно проверить наличие функции записи способом, описанным далее.
Для настройки открываете в телефоне номеронабиратель (значок телефона/звонка), нажимаете кнопку меню, если там будет пункт Запись вызовов - включите записывать автоматически*. Если такого пункта нет, значит данный телефон не поддерживает полноценную запись, запись будет вестить с микрофона или может совсем не работать.
* Внимание, есть исключение: В ряде моделей и стран есть меню включения автоматической записи, но приложение не сможет ее использовать, т.к. запись в этом случае сохраняется в недоступное для приложений место в памяти телефона. Если меню включения автоматической записи выглядит как показано на скриншоте ниже, то в этом случае приложение не сможет полноценно записывать, нужно так же менять регион телефона для активации нужного режима записи:
Далее, если удалось включить запись в номеронабирателе (кроме случая-исключения на скриншоте выше), откройте в телефоне приложение Мои Звонки, в меню Настройки, там поставьте галочку Использовать встроенную запись - после этих двух действий наше приложение будет вести полноценную запись разговора.
Если в телефоне не обнаружилась настройка включения автоматической записи звонков в номеронабирателе, то можно сменить регион телефона на регион с наличием этой функции.
Прошивка доступна только для моделей с оболчкой MIUI (т.е. кроме моделей на "чистом" Android), так же встречаются отдельные модели, для которых нет такой прошивки.
1) Первый способ (самый простой) - ссылка на видео инструкцию - устанавливать нужно Индонезийскую прошивку
2) Если первый способ не подошел для вашей модели телефона, то попробовать так - ссылка на видео инструкцию
3) Если и первый и второй способы не сработали (не на всех моделях они поддерживается), то попробовать так - ссылка на видео инструкцию
Внимание: встроенная качественная запись звонков доступна в большинстве телефонов данных марок (но могут попадаться исключения) в зависимости от страны поставки телефона, например если эта функция доступна в телефонах для РФ, то может быть не доступна в телефонах для Украины, Казахстана, Европы или других стран!
1. Для настройки откройте в телефоне номеронабиратель (значок телефона/звонка), далее в меню Настройки, там поискать пункт Запись вызовов (звонков), если такой есть, зайти туда и включить запись Автоматически. Если в этом месте настройки нет, то зайдите в Настройки телефона => Настройки системных приложений => Телефон => Запись вызова => Включить автоматическую запись. Если и такого пункта нет, значит в этом телефоне производителем ограничена функция записи.
2. Далее, если удалось включить запись, откройте в телефоне приложение Мои Звонки, в меню Настройки, там поставьте галочку Использовать встроенную запись.
Внимание: встроенная качественная запись звонков может быть доступна для моделей Meizu с их оболочкой Flyme, Asus с их оболочкой ZeuUI, т.е. кроме моделей на "чистом" Android (у каждого производителя есть линейка таких моделей). У других производителей (Lenovo, Realme, LG и д.р.) тоже попадаются модели, где есть запись и модели - где ее нет в принципе. Так же попадаются модели, где запись хорошо работает сразу, без дополнительных настроек.
Проверить, поддерживает ли телефон такую запись можно открыв в нем номеронабиратель (значок телефона/звонка), там зайти в настройки в меню. Если там есть пункт, включающий автоматическую запись звонков, то наше приложение сможет полноценно записывать.
Для настройки открываете в телефоне номеронабиратель (значок телефона/звонка), нажимаете кнопку меню, далее Настройки (на некоторых моделях настройки сразу откроются по нажатию меню), Если там будет пункт Запись звонков, Запись вызовов и т.п. и ее можно включить Автоматически (или Все номера) - включите запись.
На некоторых моделях настройка может располагаться в другом месте (можно поискать ее в поиске в настройках телефона)
Далее, только если автоматичскую запись удалось включить, откройте в телефоне приложение Мои Звонки, в меню Настройки, там поставьте галочку Использовать встроенную запись.
5. Проверьте, что все работает
После успешной авторизации, приложение начнет записывать звонки в базу данных аккаунта вашей компании. Совершите тестовый звонок и проверьте, что он появился в Личном кабинете (т.е. на странице https://ваша_компания.moizvonki.ru).
Вы можете закрыть приложение – оно останется работать в фоновом режиме. Т.е. приложение не нужно держать постоянно открытым или запускать его самостоятельно. Так же, приложение не нужно запускать самостоятельно после перезагрузки телефона, т.к. оно запустится автоматически.
Вы всегда можете обратиться в нашу службу поддержки по любым вопросам работы нашего сервиса.